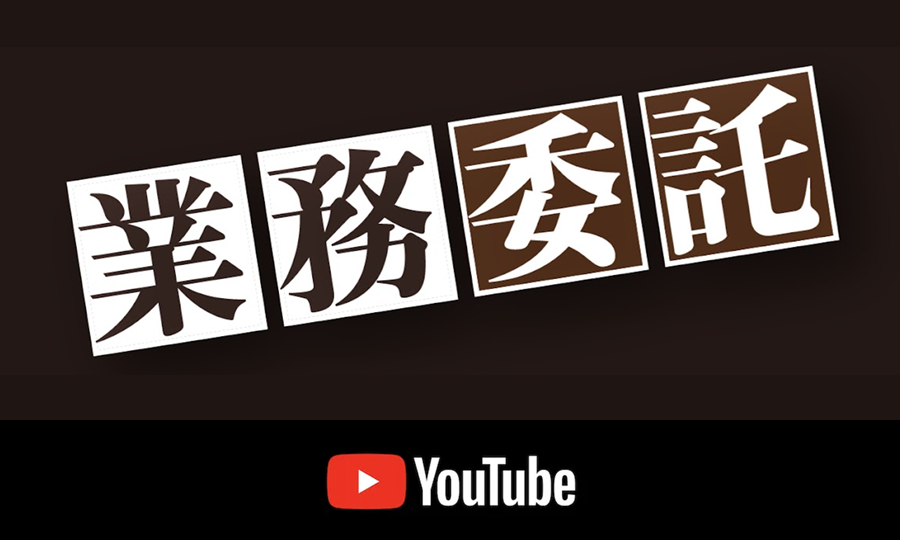Macの作業効率を上げるために絶対覚えておきたいショートカット20選

ショートカットキーは日々の作業効率を上げるための強い味方です。Windowsのショートカットキーについては書籍も多く出ていますが、Macについてはご存知ですか?特に、WindowsからMacへパソコンを買い換えた際は、ショートカットに慣れるまでに苦労している人も多いようです。
今回は作業効率を上げるために絶対覚えておきたい、Macのショートカットキーを紹介。特に使用頻度の高いショートカット20選をピックアップしています!
Command(⌘)キーを使ったMacショートカット20選
MacのCommand(⌘)キーはWindowsのCtrlキーに当たります。
ですがMacのCommand(⌘)キーは、WindowsのCtrlキーよりも登場頻度が高く、
ここを中心に覚えていくことで基本的なショートカットを網羅出来ます。
そこで今回はCommand(⌘)キーを使ったショートカットキーを20個ご紹介していきます。
① ⌘+N
新しいファイルの作成 or 新しいウインドウを開く
② ⌘+O
選択したファイルを開く
③ ⌘+C
選択した部分のコピー
④ ⌘+X
選択した部分のカット(切り取り)
⑤ ⌘+V
コピーまたはカットしたものをペースト(貼り付け)
⑥ ⌘+Z
一つ前の動作に戻す
例えばある文書を推敲していて、文の書き換えをしたもののやはり前の文章に戻したい、と思ったときにこのショートカットを使えば元に戻せます。押した分だけ、前の動作に戻すことができます。
⑦⌘+Shift+Z
やり直し(元に戻した動作を再度戻す)
上記の例の場合、推敲して前の文章に戻した後、再度新しく作った方へ戻す際に使用できます。
⑧ ⌘+F
ファイル内の項目の検索、または検索ウインドウを開く
⑨ ⌘+A
すべて選択
⑩ ⌘+P
操作しているファイルを印刷
⑪ ⌘+B
選択した部分を太字にする。
同じく斜体にしたいときは⌘+I、下線を引くときは⌘+Uとなります。
⑫ ⌘+W
最前面のファイルを閉じる
今最前面になっているファイルは⌘+W、全てのAppやファイルを閉じたいときは⌘+option+Wを押します。
⑬ ⌘+tab
Appの切り替え
開いているAppを、最近開いた順番に切り替えていくショートカットキーです。
⑭ ⌘+shift + チルダ (~)
ウインドウの切り替え
最前面のAppウインドウから、その直前まで使っていた順番にウインドウ切り替えを行います。
⑮ ⌘+S
フォルダやファイルを保存
⑯ ⌘+Q
Appの終了
⑰ ⌘+option+ esc
選択したAppの強制終了
最前面のAppのみを強制終了させるには、⌘+shift+option+escを3秒間押し続けます。
⑱ ⌘+shift+3
その画面全体のスクリーンショットを行います。
一部分のみのスクリーンショットを行いたいときは⌘+shift+4を押し、ポインターが十字になったところで該当箇所をドラッグします。
⑲ ⌘+H
最前面のAppウインドウを非表示します。
最前面以外の全てのウインドウを非表示にするときは、⌘+option+Hを押します。
⑳ ⌘+control+電源ボタン
Macを強制的に再起動します。
全てのAppを終了(保存していないファイル等があれば保存についてのメッセージがでます)し、再起動するにはcontrol+⌘+メディア取り出しキーを押します。
Macで使用できるショートカットを20個ご紹介しました。今回は特に使用頻度の高いCommandキーに絞ってご紹介してきましたが、ショートカットキーは実際に使ってみて初めて作業効率が上がります。初めは慣れないことで時間が余計にかかるかも知れませんがキーを何回も使うことで覚えていきますので、意識的にショートカットを増やしながら作業効率UPを図っていきましょう。
この記事を書いた人

- 渡部 梓
大学卒業後アパレルメーカーで販売、ディストリビューター(在庫管理、換金計画策定等)、店舗支援を担当する。結婚退職後、転居し地方公務員へ。個人住民税課税業務に従事。第一子育休中に再転居により公務員を辞し、無職での保活と子連れの再就職活動を経験する。その後アパレルメーカーでのディストリビューター業務の傍らCARRY ME経由でライティング活動を開始。現在は某企業の社内広報業務を行いながらCARRY MEにてライティング関係の業務委託案件を請け負うパラレルキャリア実践者。プライベートでは二児の母。

![CARRY ME [キャリーミー] |個人のプロに仕事が舞い込むサイト](https://carryme.jp/magazine/wp-content/themes/carryme/common/images/cta_bt01.png)